Configuring Microsoft Outlook Express™
Here are the steps needed to configure Microsoft Outlook Express to work with Yahoo IMAP Connector:
1) Open Outlook Express
2) Click on Tools > Accounts…
3) Click
on the Mail tab
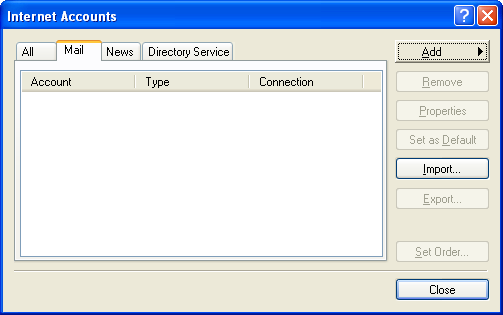
4) Click
Add > Mail…
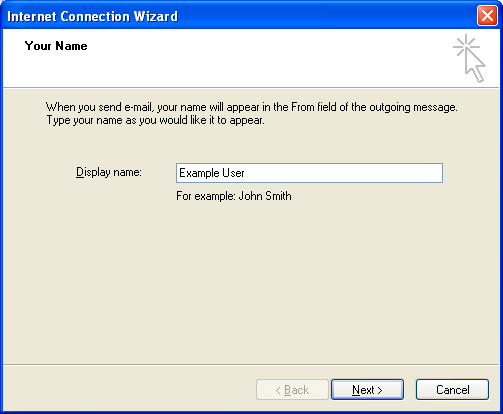
5) Enter
your full name, as you want it to appear in the “From:” field of email messages
you send, and click Next
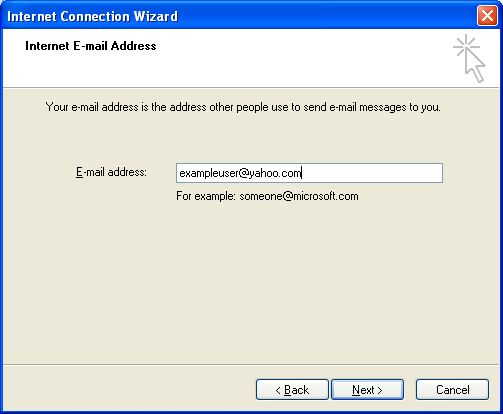
6) Enter
your full yahoo email address (e.g. exampleuser@yahoo.com),
and click Next
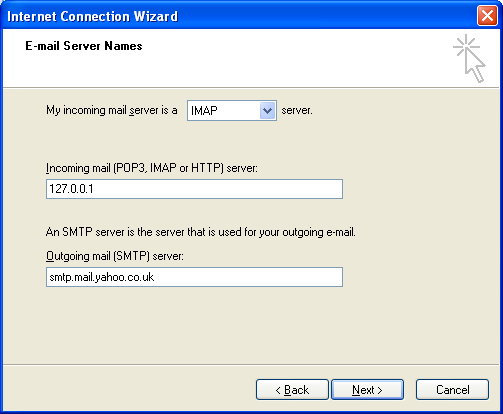
7) Fill in the following information, and then click Next:
a. My incoming mail server is a: IMAP
b. Incoming mail (POP3, IMAP or HTTP) server: 127.0.0.1
c. Outgoing mail (SMTP) server: smtp.mail.yahoo.co.uk
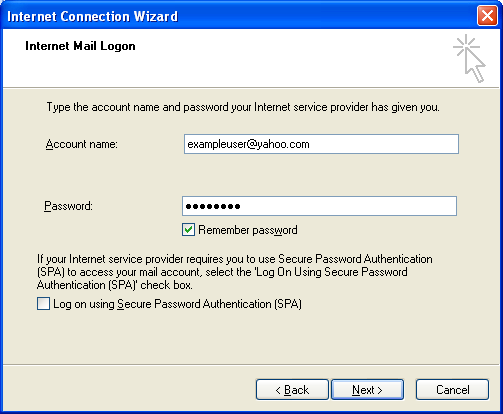
8) Fill in the following information, and then click Next:
a. Account name: enter your full yahoo email address (e.g. exampleuser@yahoo.com)
b. Password: enter your yahoo email password
9) Click
Finish
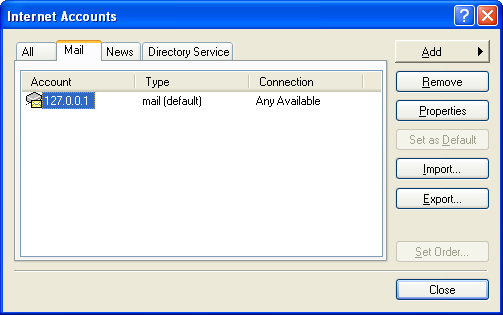
10) Make sure ‘127.0.0.1’
is selected, and click on Properties
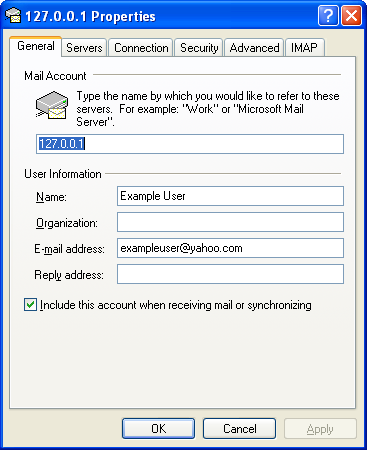
11) Optional: Replace the
text ‘127.0.0.1’ with a name of your choice (e.g. My Yahoo Email)
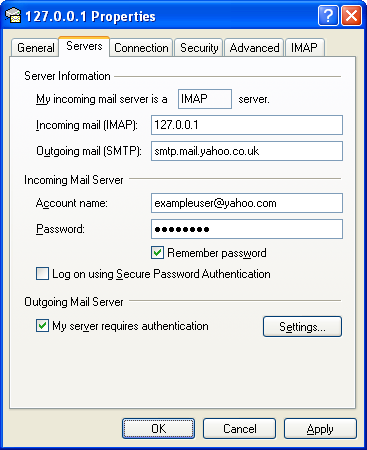
12) Click on the Servers
tab, and under Outgoing Mail Server make sure My server requires
authentication is checked
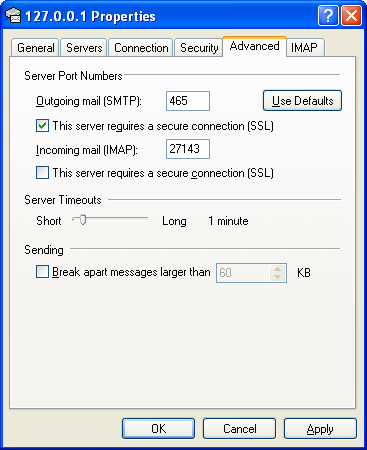
13) Click on the Advanced tab, and enter the following information:
a. Check This server requires a secure connection (SSL) under the Outgoing mail (SMTP)
b. Outgoing mail (SMTP): 465
c. Incoming mail (IMAP): 27143
14) Click OK
15) Click Close