Configuring Microsoft Outlook 2003™
Here are the steps needed to configure Microsoft Outlook 2003 to work with Yahoo IMAP Connector:
1) Open Outlook 2003
2) Click on Tools > Email Accounts…
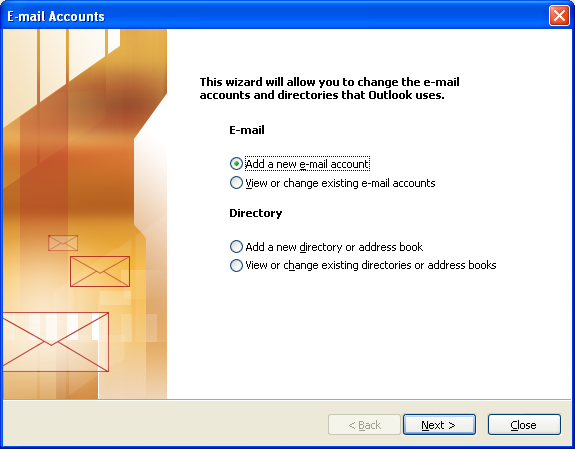
3) Click
on Add a new e-mail account and then click Next
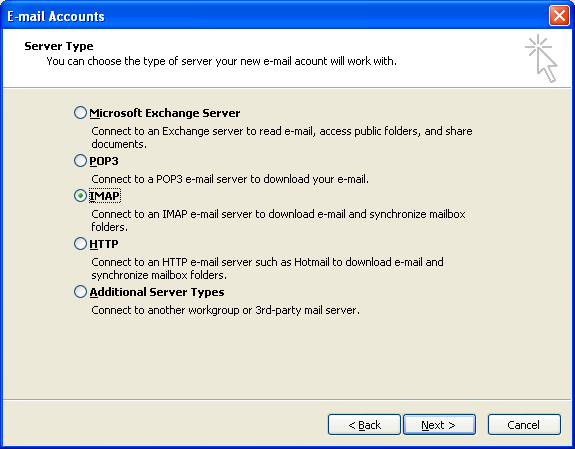
4) Click
on IMAP, and then click Next
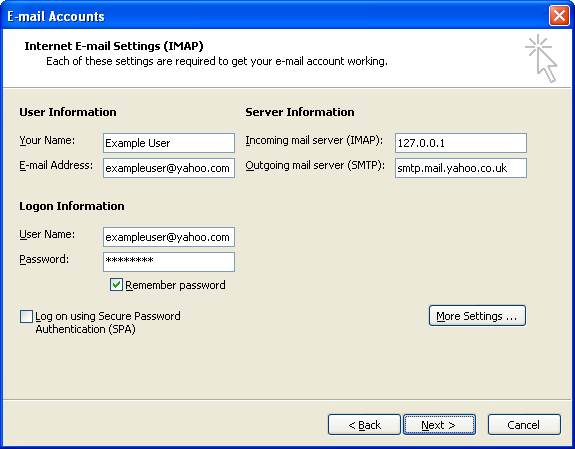
5) Fill in the following information:
a. User Information
i. Your Name: enter your full name, as you want it to appear in the “From:” field of email messages you send
ii. Email Address: enter your full yahoo email address (e.g. exampleuser@yahoo.com)
b. Login Information
i. User Name: enter your full yahoo email address (e.g. exampleuser@yahoo.com)
ii. Password: enter your yahoo email password
c. Server Information
i. Incoming mail server (IMAP): 127.0.0.1
ii.
Outgoing mail server (SMTP): smtp.mail.yahoo.co.uk
6) Click
More Settings…
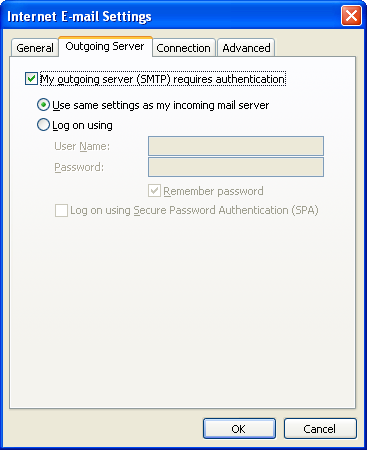
7) Click on the Outgoing Server tab
a. Check My outgoing server (SMTP) requires authentication
b. Make
sure the Use same settings as my incoming mail server radio button is
selected.
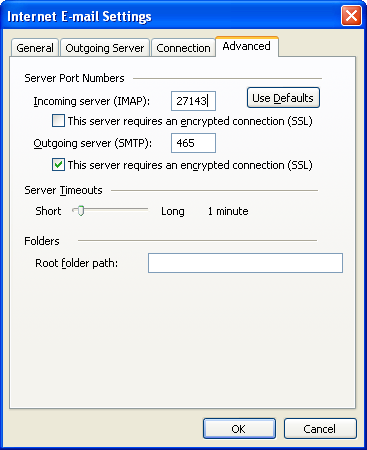
8) Click on the Advanced tab. Under “Server Port Numbers”, enter the following:
a. Incoming server (IMAP): 27143
b. Check This server requires an encrypted connection (SSL) under the Outgoing server (SMTP)
c. Outgoing server (SMTP): 465
9) Click OK
10) Click Next
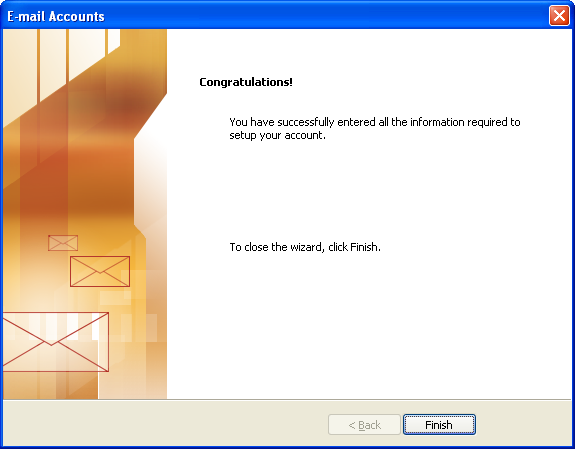
11) Click Finish
Now, you can begin checking your email using the Yahoo IMAP Connector. Outlook 2003 will add an entry called ‘localhost’ to your list of folders, which you can rename to something more appropriate (e.g. ‘Yahoo Email’).