Configuring Windows Mail™
Windows Mail™ is included with Windows Vista™
Here are the steps needed to configure Windows Mail to work with Yahoo IMAP Connector:
1) Open Windows Mail
2) Click
on Tools > Accounts…
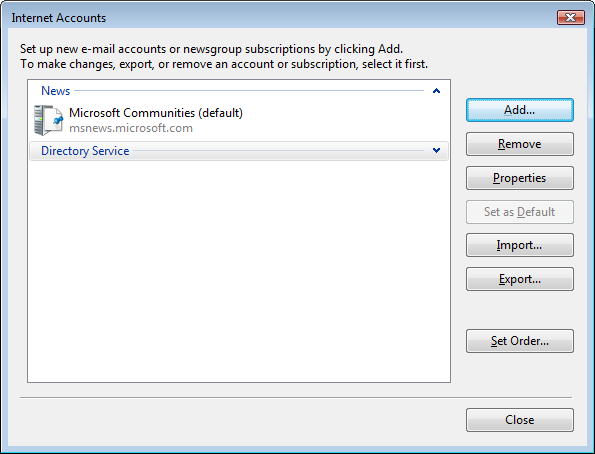
3) Click
Add… at the right hand side
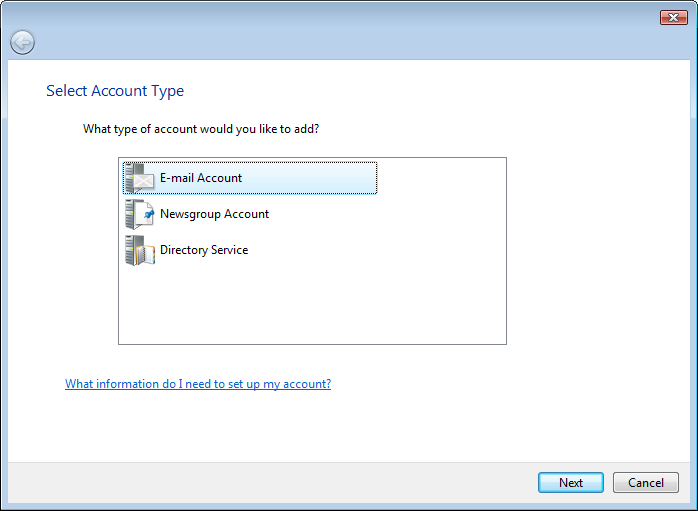
4) Select
E-mail Account and click Next
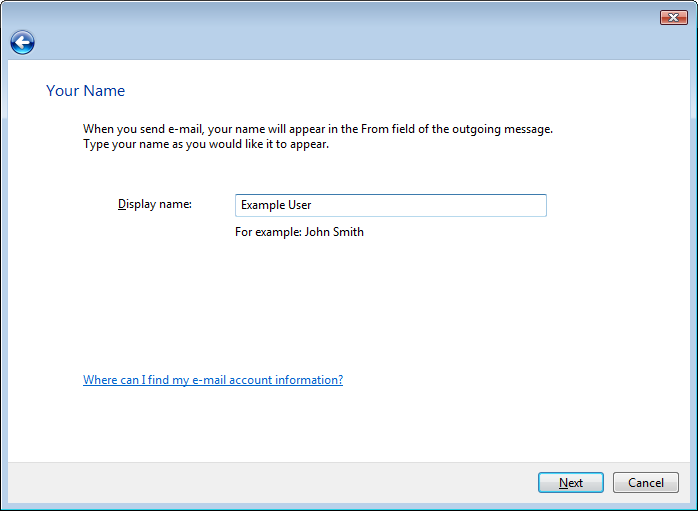
5) Enter
your full name, as you want it to appear in the “From:” field of email messages
you send, and click Next
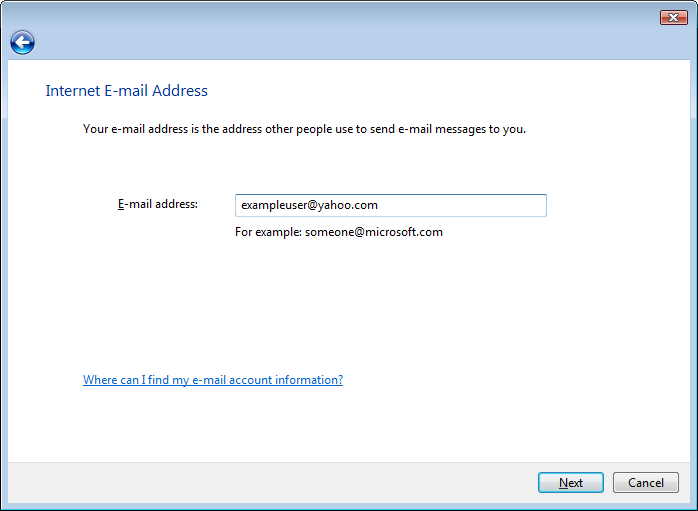
6) Enter your full yahoo email address (e.g. exampleuser@yahoo.com), and click Next
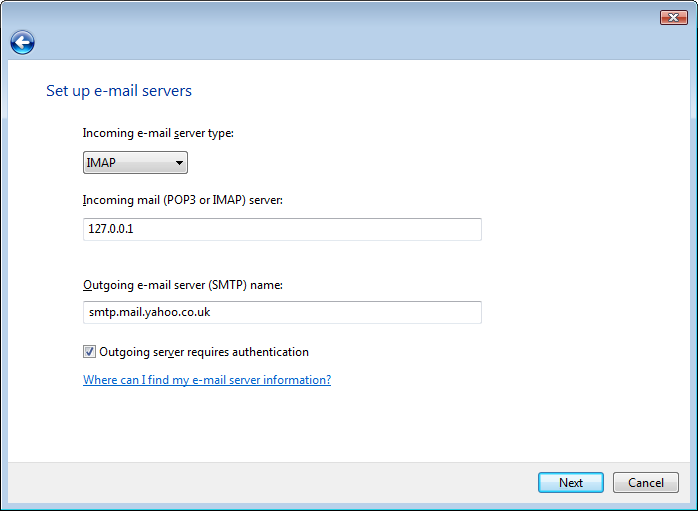
7) Fill in the following information, and then click Next:
a. Incoming e-mail server type: IMAP
b. Incoming mail (POP3 or IMAP) server: 127.0.0.1
c. Outgoing e-mail server (SMTP) name: smtp.mail.yahoo.co.uk
d. Check Outgoing server requires authentication
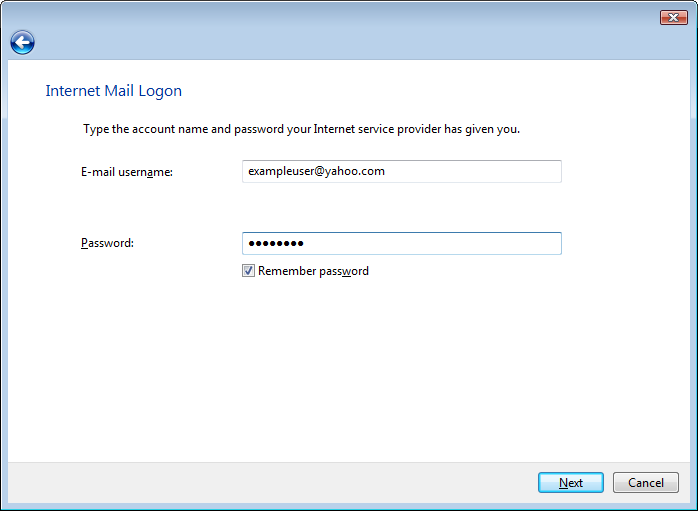
8) Fill in the following information, and then click Next:
a. E-mail username: enter your full yahoo email address (e.g. exampleuser@yahoo.com)
b. Password: enter your yahoo email password
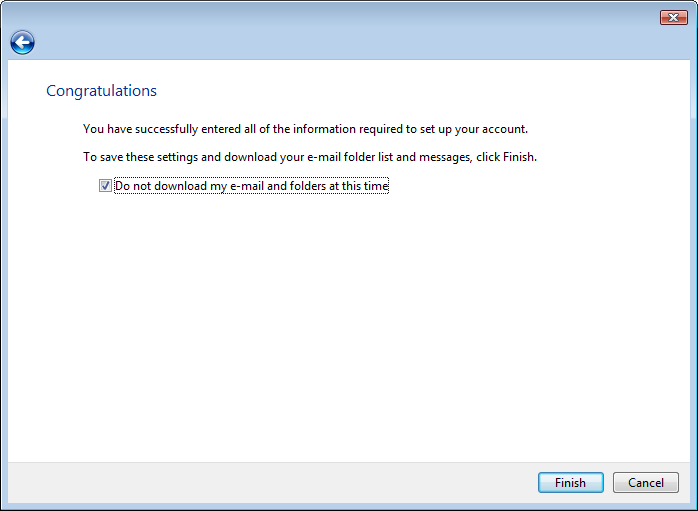
9) Check
Do not download my e-mail and folders at this time and click Finish
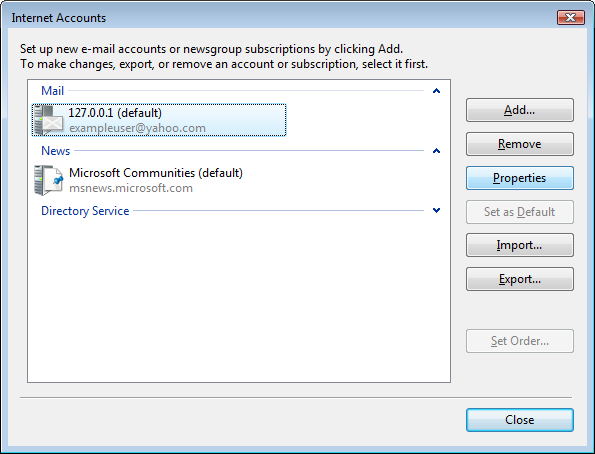
10) Select ‘127.0.0.1’ on
the left, and click Properties on the right hand side
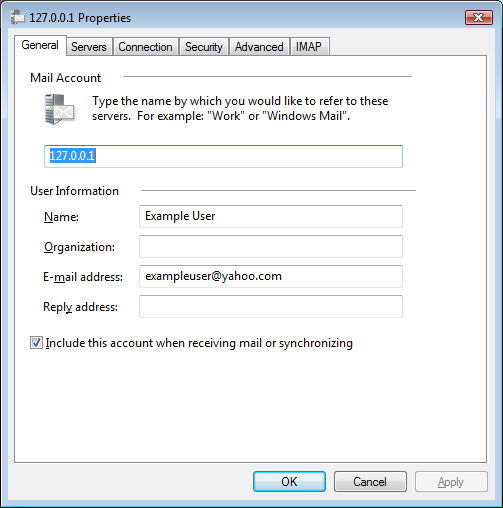
11) Optional: Replace the
text ‘127.0.0.1’ with a name of your choice (e.g. My Yahoo Email)
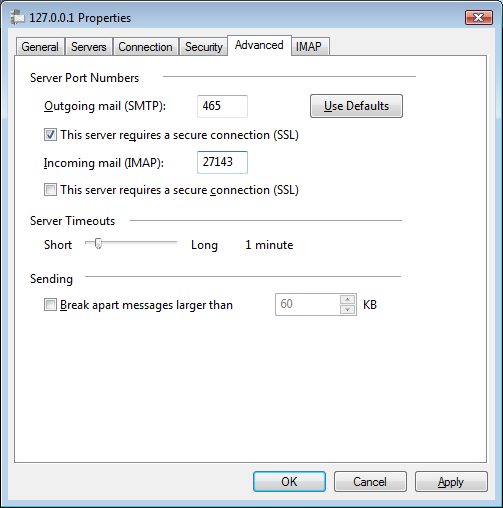
12) Click on the Advanced tab, and enter the following information:
a. Check This server requires a secure connection (SSL) under ‘Outgoing mail (SMTP)’
b. Outgoing mail (SMTP): 465
c. Incoming mail (IMAP): 27143
13) Click OK
14) Click Close