Configuring Microsoft Outlook 2010™
Here are the steps needed to configure Microsoft Outlook 2010 to work with Yahoo IMAP Connector:
1) Open Outlook 2010
2) Click
on File > Info
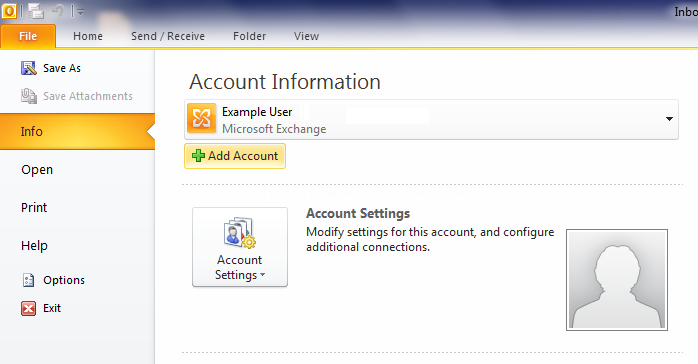
3) Click on Add Account
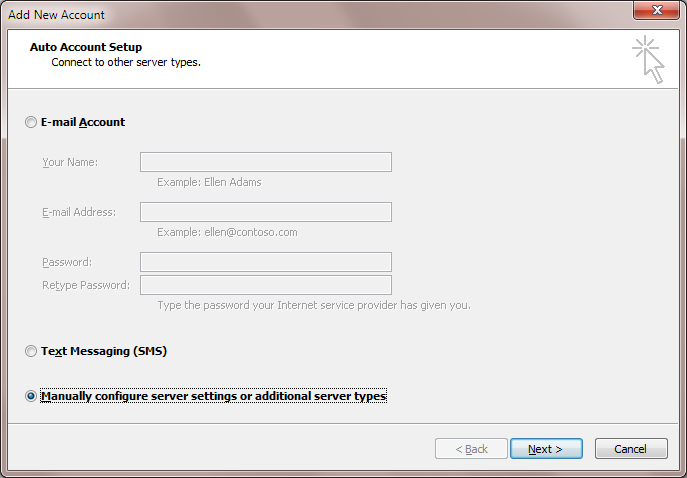
4) Click
on Manually configure server settings or additional server types
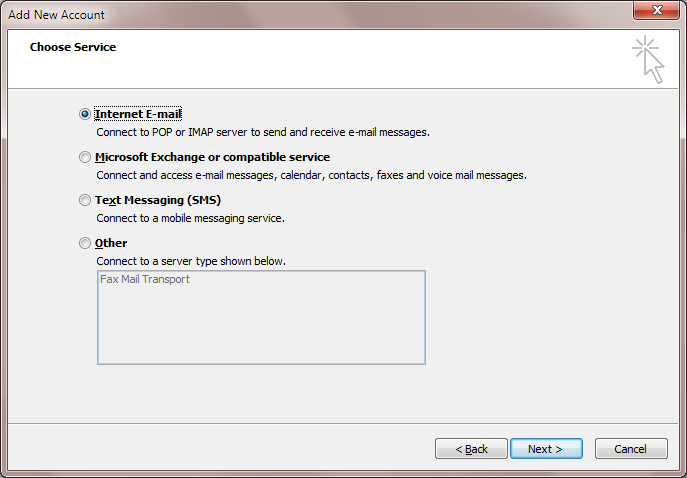
5) Make
sure Internet E-mail is selected and then click Next
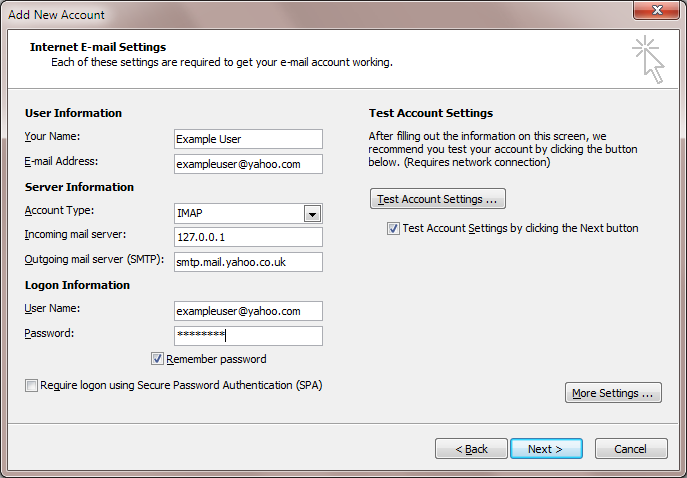
6) Fill in the following information:
a. User Information
i. Your Name: enter your full name, as you want it to appear in the “From:” field of email messages you send
ii. Email Address: enter your full yahoo email address (e.g. exampleuser@yahoo.com)
b. Server Information
i. Account Type: IMAP
ii. Incoming mail server: 127.0.0.1
iii. Outgoing mail server (SMTP): smtp.mail.yahoo.co.uk
c. Login Information
i. User Name: enter your full yahoo email address (e.g. exampleuser@yahoo.com)
ii.
Password: enter your yahoo email password
7) Click
More Settings…
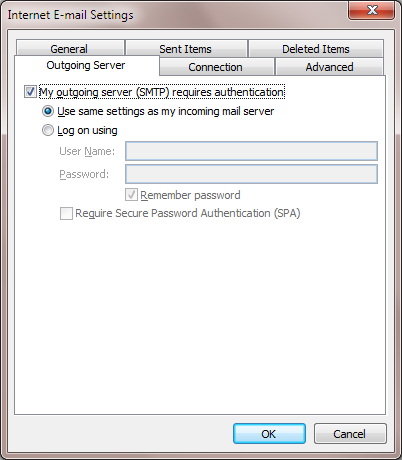
8) Click on the Outgoing Server tab
a. Check My outgoing server (SMTP) requires authentication
b. Make sure the Use same settings as my incoming mail server radio button is selected.
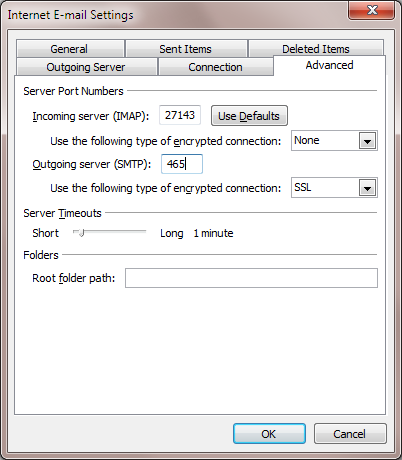
9) Click on the Advanced tab. Under “Server Port Numbers”, enter the following:
a. Incoming server (IMAP): 27143
b. Use the following type of encrypted connection (under Outgoing Server): Select SSL
c. Outgoing server (SMTP): 465
10) Click OK
11) Click Next
12) Click Finish