Configuring Mozilla Thunderbird 3™
Here are the steps needed to configure Mozilla Thunderbird 3 to work with Yahoo IMAP Connector.
1) Open Mozilla Thunderbird 3
2) Click
on Tools > Account Settings…
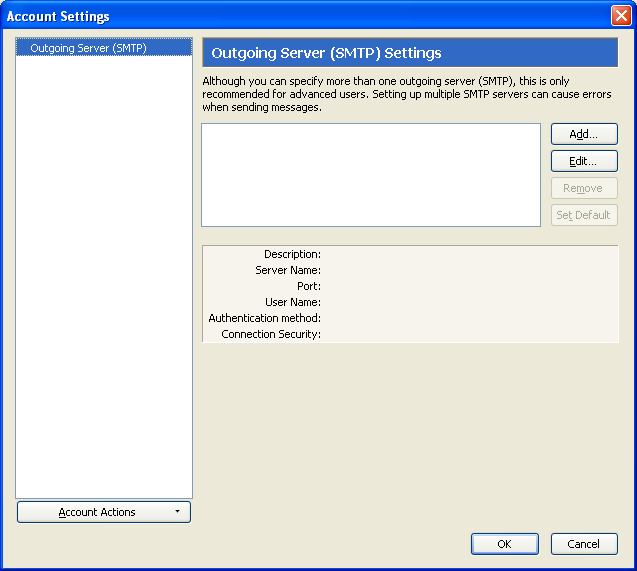
3) Click
on Account Actions > Add Mail Account…
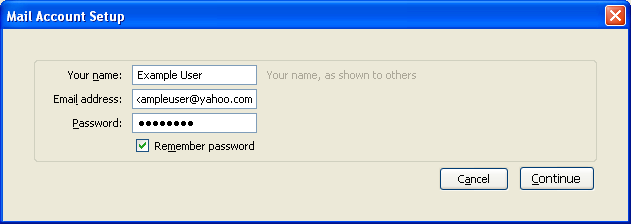
4) Enter the following information:
a. Your name: enter your full name, as you want it to appear in the “From:” field of email messages you send
b. Email address: enter your full yahoo email address (e.g. exampleuser@yahoo.com)
c. Password: enter your yahoo email password
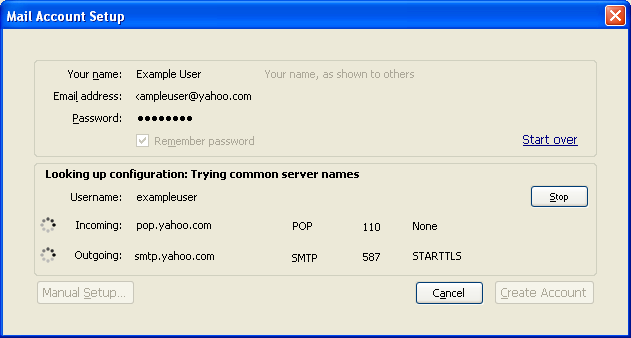
5) Mozilla
Thunderbird will attempt to ‘auto configure’ itself, but this won’t work.
Click on the Stop button at right to stop the auto configuration.
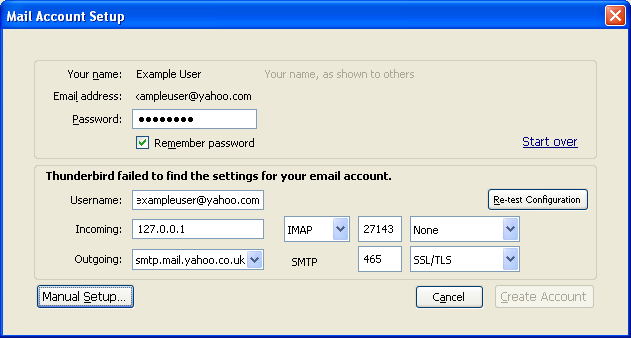
6) Enter the following information:
a. Username: Your full yahoo email address (e.g. exampleuser@yahoo.com)
b. Incoming:
i. Type: 127.0.0.1
ii. Choose: IMAP
iii. Type: 27143
iv. Choose: None
c. Outgoing:
i. Type: smtp.mail.yahoo.co.uk
ii. (No action needed – SMTP is there by default)
iii. Type: 465
iv. Choose: SSL/TLS
7) Click
Manual Setup…
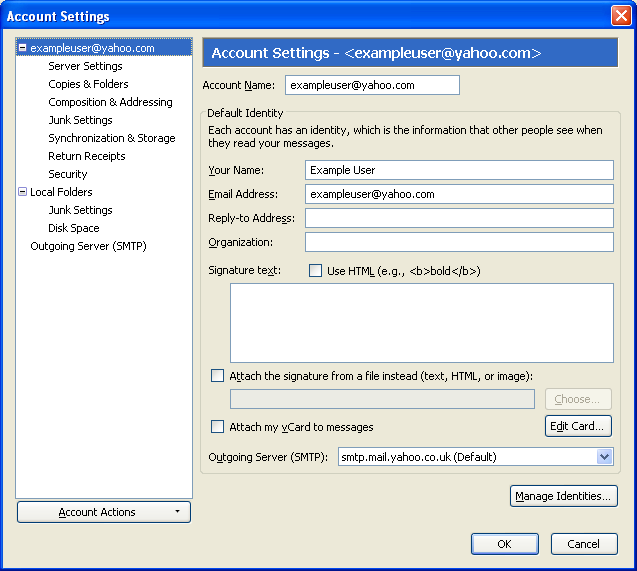
8) Click
on Outgoing Server (SMTP) at the left side of the dialog
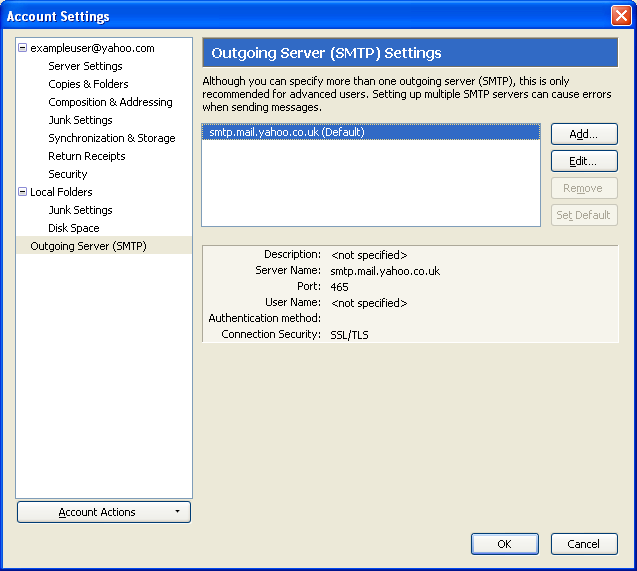
9) Make
sure ‘smtp.mail.yahoo.co.uk’ is selected, and click Edit…
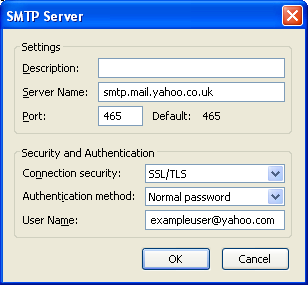
10) Enter the following information:
a. Authentication method: Normal password
b. User Name: enter your full yahoo email address (e.g. exampleuser@yahoo.com)
11) Click OK
12) Click OK