Drag and Drop Files Screen
This screen lets you drag and drop files and folders between the two connected computers, just like you would in Windows Explorer.
For example, if you just want to just copy a couple of files and folders between computers, you can use the Drag and Drop Files feature to do this.
The top portion of the screen shows “This Computer” – the computer you are physically at. The bottom portion of the screen shows the “Connected Computer” – the computer at the other end of the cable.
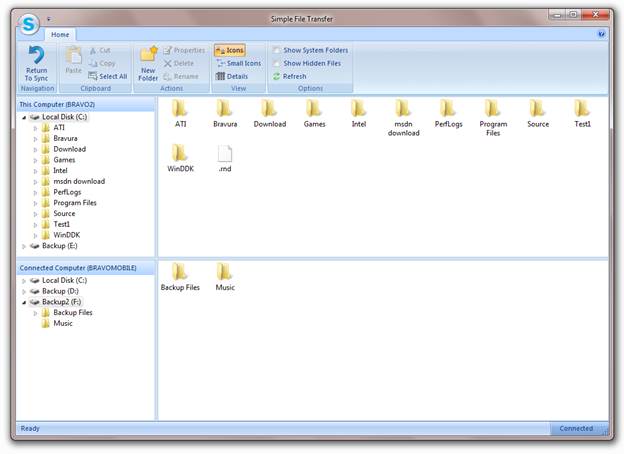
To transfer files and folders between computers, use the navigation panes on the left hand side to navigate to the folder which has the items you are interested in, and then drag them from the source to the destination. You can copy and move items between computers, or within the same computer.
You can also use the “Copy” and “Paste” commands at the top of the screen to copy files/folders between computers. Using the “Copy” command followed by “Paste” will copy files/folders, and using the “Cut” command followed by “Paste” will move files/folders. Before you press “Paste”, make sure you click on the folder you want to copy or move the items to.
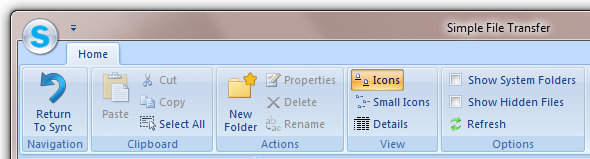
Here are some of the useful options in this screen:
Navigation:
· Return To Sync – pressing on this command will return you to the synchronization screen, where you can start a synchronization between the computers
Clipboard:
· Cut – After you have selected some files and folders, selecting this command will remember the items to be moved when you press “Paste”
· Copy – After you have selected some files and folders, selecting this command will remember the items to be copied when you press “Paste”
· Select All – This command will select all the items in the current pane (on the right hand side of the screen).
Actions:
· New Folder – Creates a new folder under the currently selected folder.
· Properties – Shows the file system properties for the currently selected file, folder, or group of items
· Delete – Deletes the selected files and folders by moving them to the Recycle Bin
· Rename – Renames a file or folder
View:
· Icons – Displays the files and folders as large icons
· Small Icons – Displays the files and folders as small icons
· Details – Shows the detailed view of the files and folders
Options:
· Show System Folders – Shows system folders like “Windows”, “Program Files”, etc…
· Show Hidden Files – Shows hidden files and folders which you wouldn’t normally see
· Refresh – Refreshes the entire view of both computers. This is useful if you have modified files and folders outside of this application.